Cara Membuat Frame Memudar di Photoshop - Hi friends, I hope you are all in good health update sa pilipinas, In the article you are reading this time with the title Cara Membuat Frame Memudar di Photoshop, We have prepared this article well for you to read and take information in it. hopefully the contents of the post
Article Tutorial Photoshop, what we write you can understand. ok, happy reading.
Title : Cara Membuat Frame Memudar di Photoshop
link : Cara Membuat Frame Memudar di Photoshop
Video: Tutorial Photoshop, membuat vignette putih atau frame memudar.
Saksikan video diatas untuk instruksi terperinci dan gunakan langkah-langkah tertulis di bawah ini sebagai referensi. Jika anda menyukai video ini, silahkan subscribe ke channel Youtube - PhotoEffect.
Pilih foto anda kemudian klik tombol Open.
Sumber foto untuk tutorial Photoshop ini diambil dari situs Microsoft Office Image.
Buka foto anda.
Pilih menu Edit>Fill.
Setelah muncul kotak dialog Fill, pilih warna dari drop down Use dengan warna yang anda inginkan.
Saya akan memilih warna putih.
Klik tombol OK.
Buat layer baru kemudian Fill dengan warna putih atau warna lain.
Klik icon Rectangular Marquee Tool (M) pada Tool panel.
Buat seleksi foto, caranya klik sudut kiri atas kemudian mendrag ke arah kanan bawah.
Selanjutnya lakukan inversi hasil seleksi dengan memilih menu Select>Inverse atau shortcut Shift+Ctrl+I.
Langkah terakhir adalah membuat masking untuk seleksi.
Dengan posisi seleksi masih aktif, klik icon Add layer mask yang terletak di bagian bawah panel.
Foto anda sekarang memiliki frame atau border berwarna putih di sekelilingnya.
Buat Seleksi menggunakan Rectangular Marquee Tool (M).
Inverse Seleksi.
Buat Layer Mask. Klik icon Add Layer Mask (dilingkari biru).
Akan muncul jendela Properties untuk Layer mask.
Silahkan anda geser slider feather ke arah kanan untuk memberikan efek frame memudar pada foto.
Atur feather pada Layer Mask.
That's the article: Cara Membuat Frame Memudar di Photoshop
You are now reading the article Cara Membuat Frame Memudar di Photoshop with link address https://updatesapilipinas.blogspot.com/2013/07/cara-membuat-frame-memudar-di-photoshop.html
Title : Cara Membuat Frame Memudar di Photoshop
link : Cara Membuat Frame Memudar di Photoshop
Cara Membuat Frame Memudar di Photoshop
Berikut ini tutorial Cara Membuat Frame Memudar di Photoshop.
Caranya dengan membuat layer untuk frame.
Fill dengan warna yang kita inginkan.
Kemudian memberikan border atau frame menggunakan seleksi tool.
Buat mask.
Kemudian kita mengatur propertinya yaitu feather untuk memberikan efek frame memudar.
Caranya dengan membuat layer untuk frame.
Fill dengan warna yang kita inginkan.
Kemudian memberikan border atau frame menggunakan seleksi tool.
Buat mask.
Kemudian kita mengatur propertinya yaitu feather untuk memberikan efek frame memudar.
Video: Tutorial Photoshop, membuat vignette putih atau frame memudar.
Saksikan video diatas untuk instruksi terperinci dan gunakan langkah-langkah tertulis di bawah ini sebagai referensi. Jika anda menyukai video ini, silahkan subscribe ke channel Youtube - PhotoEffect.
1. Buka Foto Anda.
Buka aplikasi Photoshop kemudian pilih menu File>Open. Pilih foto anda kemudian klik tombol Open.
Sumber foto untuk tutorial Photoshop ini diambil dari situs Microsoft Office Image.
Buka foto anda.
2. Buat Layer Baru.
Klik icon Create a New Layer yang terletak pada bagian bawah panel (dilingkari biru). Pilih menu Edit>Fill.
Setelah muncul kotak dialog Fill, pilih warna dari drop down Use dengan warna yang anda inginkan.
Saya akan memilih warna putih.
Klik tombol OK.
Buat layer baru kemudian Fill dengan warna putih atau warna lain.
3. Buat Border.
Kita akan membuat border dengan cara membuat seleksi pada foto. Klik icon Rectangular Marquee Tool (M) pada Tool panel.
Buat seleksi foto, caranya klik sudut kiri atas kemudian mendrag ke arah kanan bawah.
Selanjutnya lakukan inversi hasil seleksi dengan memilih menu Select>Inverse atau shortcut Shift+Ctrl+I.
Langkah terakhir adalah membuat masking untuk seleksi.
Dengan posisi seleksi masih aktif, klik icon Add layer mask yang terletak di bagian bawah panel.
Foto anda sekarang memiliki frame atau border berwarna putih di sekelilingnya.
Buat Seleksi menggunakan Rectangular Marquee Tool (M).
Inverse Seleksi.
Buat Layer Mask. Klik icon Add Layer Mask (dilingkari biru).
4. Buat frame memudar.
Double klik layer mask untuk menampilkan Properties-nya. Akan muncul jendela Properties untuk Layer mask.
Silahkan anda geser slider feather ke arah kanan untuk memberikan efek frame memudar pada foto.
Atur feather pada Layer Mask.
Selesai sudah tutorial cara membuat frame memudar di Photoshop.
Jika anda ingin memberikan frame pada foto dengan cara instan silahkan lihat tutorial frame photoshop instan menggunakan Action.
Berikut hasil akhirnya:
Tutorial Efek Frame Memudar di Photoshop.Jika anda ingin memberikan frame pada foto dengan cara instan silahkan lihat tutorial frame photoshop instan menggunakan Action.
Berikut hasil akhirnya:
Tutorial Photoshop lainnya:
That's the article: Cara Membuat Frame Memudar di Photoshop
Thank you for visiting my blog, hopefully it can be useful for all of you. Don't forget to share this article with your friends so they also know the interesting info, see you in other article posts.
You are now reading the article Cara Membuat Frame Memudar di Photoshop with link address https://updatesapilipinas.blogspot.com/2013/07/cara-membuat-frame-memudar-di-photoshop.html


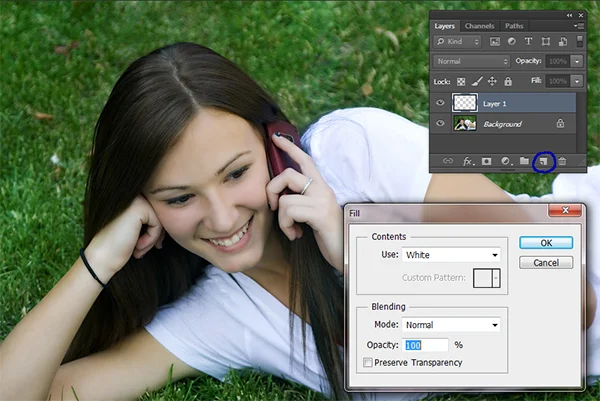





Post a Comment