Memutihkan Kulit Dengan Photoshop - Hi friends, I hope you are all in good health update sa pilipinas, In the article you are reading this time with the title Memutihkan Kulit Dengan Photoshop, We have prepared this article well for you to read and take information in it. hopefully the contents of the post
Article Tutorial Photoshop, what we write you can understand. ok, happy reading.
Title : Memutihkan Kulit Dengan Photoshop
link : Memutihkan Kulit Dengan Photoshop
Video: Tutorial Photoshop, cara memutihkan kulit.
Saksikan video diatas untuk instruksi terperinci dan gunakan langkah-langkah tertulis di bawah ini sebagai referensi. Jika anda menyukai video ini, silahkan subscribe ke channel Youtube - PhotoEffect.
1. Buat SeleksiFoto yang digunakan untuk tutorial Photoshop ini saya ambil dari Pixabay.com.
Setelah membuka foto menggunakan perintah File>Open, buatlah seleksi di area kulit menggunakan tool seleksi.
Saya akan menggunakan Quick Selection Tool.
Selesai membuat seleksi, tekan Ctrl+J untuk menggandakan layer.
Terakhir buat mask dengan memilih menu Layer>Layer Mask>Reveal Selection.
Quick Selection Tool.
Buat seleksi di area kulit.
Pilih Layer>New Adjustments Layer>Levels.
Silahkan anda atur level hingga diperoleh warna kulit yang lebih putih.
Atur levels.
Silahkan anda atur curves hingga warna kulit terlihat natural tidak terlalu terang.
Atur Curves.
Silahkan anda atur Saturation agar diperoleh warna kulit yang tidak terlalu tajam.
Atur Hue Saturation.
Atur Color Balance.
Tekan tombol D untuk mereset warna foreground/background ke default, kemudian sapukan brush ke alis mata.
Silahkan atur curves agar rambut terlihat sedikit lebih terang.
Atur Curves untuk rambut.
That's the article: Memutihkan Kulit Dengan Photoshop
You are now reading the article Memutihkan Kulit Dengan Photoshop with link address https://updatesapilipinas.blogspot.com/2015/04/memutihkan-kulit-dengan-photoshop.html
Title : Memutihkan Kulit Dengan Photoshop
link : Memutihkan Kulit Dengan Photoshop
Memutihkan Kulit Dengan Photoshop
Berikut tutorial cara memutihkan kulit dengan Photoshop.
Langkah pertama adalah membuat seleksi menggunakan tool seleksi favorit anda.
Selesai membuat seleksi, gandakan layer dan buat mask.
Selanjutnya silahkan anda terapkan adjustment levels, curves, hue/saturation, black & white, dan color balance, sampai diperoleh warna kulit yang lebih putih.
Untuk merapihkan warna alis mata bisa anda gunakan Brush Tool.
Langkah pertama adalah membuat seleksi menggunakan tool seleksi favorit anda.
Selesai membuat seleksi, gandakan layer dan buat mask.
Selanjutnya silahkan anda terapkan adjustment levels, curves, hue/saturation, black & white, dan color balance, sampai diperoleh warna kulit yang lebih putih.
Untuk merapihkan warna alis mata bisa anda gunakan Brush Tool.
Video: Tutorial Photoshop, cara memutihkan kulit.
Saksikan video diatas untuk instruksi terperinci dan gunakan langkah-langkah tertulis di bawah ini sebagai referensi. Jika anda menyukai video ini, silahkan subscribe ke channel Youtube - PhotoEffect.
Setelah membuka foto menggunakan perintah File>Open, buatlah seleksi di area kulit menggunakan tool seleksi.
Saya akan menggunakan Quick Selection Tool.
Selesai membuat seleksi, tekan Ctrl+J untuk menggandakan layer.
Terakhir buat mask dengan memilih menu Layer>Layer Mask>Reveal Selection.
Quick Selection Tool.
Buat seleksi di area kulit.
2. Buat Adjustment Levels
Untuk memutihkan kulit, kita akan menggunakan adjustments Levels. Pilih Layer>New Adjustments Layer>Levels.
Silahkan anda atur level hingga diperoleh warna kulit yang lebih putih.
Atur levels.
3. Buat Adjustment Curves
Pilih Layer>New Adjustments Layer>Curves. Silahkan anda atur curves hingga warna kulit terlihat natural tidak terlalu terang.
Atur Curves.
4. Buat Adjustment Hue Saturation
Pilih Layer>New Adjustments Layer>Hue Saturation. Silahkan anda atur Saturation agar diperoleh warna kulit yang tidak terlalu tajam.
Atur Hue Saturation.
5. Buat Adjustment Black & White
Pilih Layer>New Adjustments Layer>Black & White.
Atur blending mode ke Luminosity.
Atur opacity ke nilai kira-kira 35%.
Black & White diperlukan agar warna kulit terlihat lebih halus.
Atur black & white.Atur blending mode ke Luminosity.
Atur opacity ke nilai kira-kira 35%.
Black & White diperlukan agar warna kulit terlihat lebih halus.
6. Buat Adjustment Color Balance
Pilih Layer>New Adjustments Layer>Color Balance.Atur Color Balance.
7. Group Semua Layer
Sambil menekan tombol Shift, klik semua layer kecuali Background, kemudian grup layer dengan memilih Layer>Group layer.
Grup semua layer.8. Rapihkan Alis
Klik Brush Tool. Tekan tombol D untuk mereset warna foreground/background ke default, kemudian sapukan brush ke alis mata.
9. Atur Curves Untuk Rambut
Klik layer background. Buat seleksi pada rambut. Pilih Layer>New Adjustment Layer>Curves. Silahkan atur curves agar rambut terlihat sedikit lebih terang.
Atur Curves untuk rambut.
Berikut ini foto original:
foto original.Dan berikut ini hasilnya:
Tutorial Edit / Memutihkan kulit dengan Photoshop.Tutorial Photoshop lainnya:
- Desain stiker custom shape dengan Photoshop
- Foto Mozaik Polkadot dengan Photoshop
- Membuat silhouette dengan Photoshop
- Tutorial efek vexel art dengan Photoshop
That's the article: Memutihkan Kulit Dengan Photoshop
Thank you for visiting my blog, hopefully it can be useful for all of you. Don't forget to share this article with your friends so they also know the interesting info, see you in other article posts.
You are now reading the article Memutihkan Kulit Dengan Photoshop with link address https://updatesapilipinas.blogspot.com/2015/04/memutihkan-kulit-dengan-photoshop.html








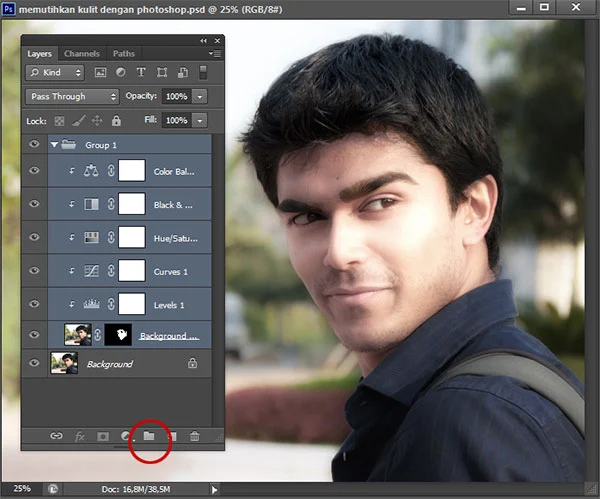





Post a Comment