How to Right Click on MacBook (Guide and Tips) - Hi friends, I hope you are all in good health update sa pilipinas, In the article you are reading this time with the title How to Right Click on MacBook (Guide and Tips), We have prepared this article well for you to read and take information in it. hopefully the contents of the post
Article Apple,
Article MacBook,
Article Tech Tips, what we write you can understand. ok, happy reading.
Title : How to Right Click on MacBook (Guide and Tips)
link : How to Right Click on MacBook (Guide and Tips)
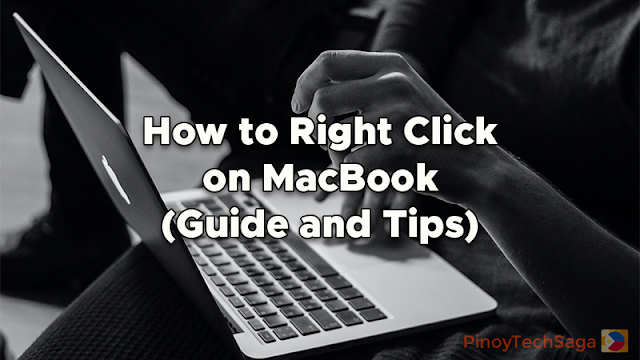
That's the article: How to Right Click on MacBook (Guide and Tips)
You are now reading the article How to Right Click on MacBook (Guide and Tips) with link address https://updatesapilipinas.blogspot.com/2021/02/how-to-right-click-on-macbook-guide-and.html
Title : How to Right Click on MacBook (Guide and Tips)
link : How to Right Click on MacBook (Guide and Tips)
How to Right Click on MacBook (Guide and Tips)
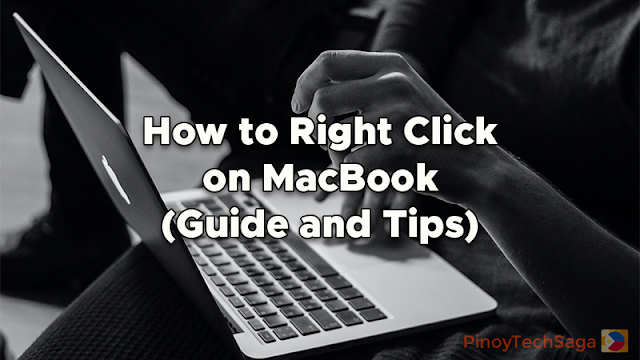
The right-click function has proven to be one of the most important tools on any computer. Unfortunately, new Mac users may not know how to use this function. As such, here's a guide on how you can use the right-click function on MacBook to its full potential.
For several years, MacBook is known for having only a single button on its trackpad, as well as on Mac's mouse. Nonetheless, there was no way to manually right-click on a MacBook, MacBook Air, or MacBook Pro trackpad. Currently, however, Apple's operating system, macOS, has support for right-clicking or secondary clicking. The right-click function allows users to pull up the context menu giving them access to the extra options and features of the selected files, folder, or program.
Many laptop users these days often use a USB C multi-hub. These accessories help expand the level of connectivity ports on your MacBook, allowing users to plug in multiple external devices, e.g., an external mouse or keyboard. Users also feel more comfortable than using their Mac's trackpad.
Moreover, the right-click button is precious when conducting high-intensive tasks and programs such as video gaming. Whenever a user needs to control the gameplay efficiently, a right-click or control-click function can help facilitate that. That is why gamers often utilize an external mouse and keyboard when gaming on their PCs and Macs, as it allows for a greater level of control, movement, and adaptability.
In such instances, users either use a wireless mouse or connect it to their Macs using a USB-C cable. These accessories are cables that are universally compatible with most devices and provide users with an extensive array of features and accessibility options. You can connect any external device, be it a keyboard, mouse, or speakers. Furthermore, they are valuable when transferring files across multiple external storage devices or computers using a MacBook Pro standing dock.
If you're a gamer, you may also use a laptop desk riser. These accessories are highly recommended for daily use, as they will securely keep your Mac stable on any desk or workstation. Plus, they are perfect for any form of video gaming, as they also offer adjustable angles and height to accommodate any gaming mode.
Either way, whatever your need is, it's clear that the ability to utilize the right-click function offers an increased number of controls, making it a significant and necessary feature to have. That being the case, whenever users have issues with their Mac's trackpad, they would either urgently take their devices for repair or connect an external mouse instead.
How To Use The Right-Click Feature On MacBook
Despite the Mac not having a right-click button anymore, this doesn't change the fact that the functionality is still ever-present on trackpads. However, if you do not know how to perform this task on your Mac, you can follow the methods below.
1. One of the easiest methods to access the right-click function on Mac is to use the keyboard shortcut. You can easily accomplish this by holding down the control button and then clicking on whatever file, image, program, or folder you want to access. It is one of the easiest yet unknown methods of accomplishing this task, making it an excellent method for new Mac users.
2. Another method to go about is to head to your settings to configure your Mac's trackpad to perform the right-click function. As mentioned earlier, just because Apple doesn't have the right-click button, it does not mean that they discard the function altogether. The trackpad allows users to conduct the same tasks that they can on an external mouse. But, only if you have enabled the function in your system settings. You can enable the functionality by going to System Preferences > Trackpad > Secondary Click. From there, you can choose your personal preference on how you would like to use the right-click function and its features. You can either opt to use the right-click function by tapping two fingers, clicking the bottom right side of the trackpad, or clicking the bottom left side.
However, if you decide that you prefer to use an external mouse for the sake of comfort or ease-of-use, then you can do so. All you will need is to purchase an external mouse and search for a USB-C hub in the market to help improve your Mac user experience.
What can you say about the guide and tips on how to right-click on MacBook? You can leave a comment below.
That's the article: How to Right Click on MacBook (Guide and Tips)
Thank you for visiting my blog, hopefully it can be useful for all of you. Don't forget to share this article with your friends so they also know the interesting info, see you in other article posts.
You are now reading the article How to Right Click on MacBook (Guide and Tips) with link address https://updatesapilipinas.blogspot.com/2021/02/how-to-right-click-on-macbook-guide-and.html
Post a Comment